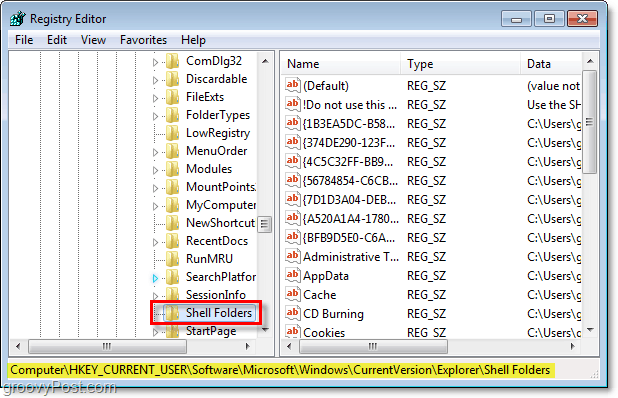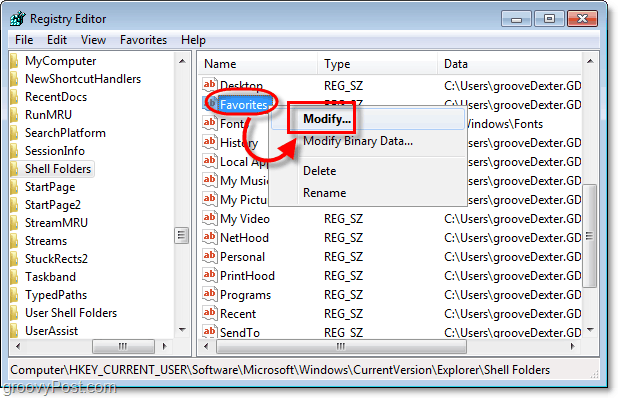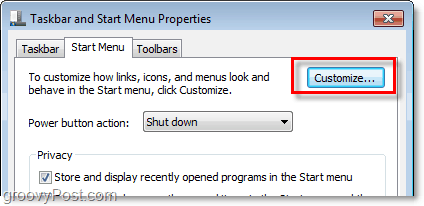Do you love Windows 7 but miss the old Start Menu from Windows XP? If so, you’re not alone. In fact, the demand is high enough that several third-party developers have created software packages that will modify the start menu and give it that old XP groove. However, I love the Windows 7 start menu and highly recommend against tweaking it back to XP. However, for those of you who fear change and want that good ole’ retro-XP feel, follow the steps below:
Add The Windows XP “All Programs” Menu to The Start Menu on Windows 7
Editors Note: As mentioned in the comments below, this Hack has a few nasty side-effects, which I feel are fairly significant (moves your Favorites folders and messes with .exe security permissions.) With that in mind, I recommend against using this hack on anything but a test system until you fully understand its impact on your PC. Please see the comments section below for more information on this and alternatives to the hack. Step 1 – Click the Windows Start Menu Orb and Type regedit into the search box. Then Press Enter or Click the regedit program link.
Step 2 – Browse to the following registry key:
Step 3 – Right-click the Favorites entry from the right pane. Select Modify from the context menu that appears. You can also double-click the Favorites to achieve the same effect.
Step 4 – In the Value data line, paste the following line of text into the box:
Step 5 – Now go down to a similar name key as Step 4. User Shell folders and repeat the process. From this key, also Right-Click the Favorites entry and Select Modify.
Step 6 – In the Value data line, paste the same following line of text into the box as before:
Step 7 Exit Registry Editor, then Right-Click the Windows Start Menu Orb and Select Properties.
Step 8 – The Taskbar and Start Menu Properties box should appear. On the Start Menu tab Click Customize.
Step 9 – Scroll down the customization window and Check the Favorites menu box. Then click OK. Step 10 Quickly restart Explorer (follow the link to the groovy how-to guide on restarting Explorer in Windows 7.) Restarting your entire computer has the same effect.
Summing Up
Now you should have a groovy new bar on your Start Menu called Programs. This menu will list all of your installed programs and start menu shortcuts just like the old “All Programs” menu did in Windows XP. Enjoy!
Want to reverse these changes?
All you have to do is go back into the same folders and modify the values to: %userprofile%Favorites Or download this pre-made registry fix and Presto! All back to normal. If you have lingering security pop-ups, you can learn How To get rid of them from here.
Conclusion
One of the things I’ve always liked about Windows is that there is no end to the level of customization you can make to the OS, whether from third-party apps or hacks like this one. Credit for this particular hack goes to the fine folks over at AskVG.com, who originally came up with the registry hack. Whenever you mess with the registry, be careful as your playing with the core/guts of how the OS works. Regards Rod Did you edit BOTH registry keys? Be sure to complete ALL the steps. You need t update SHELL FOLDERS and USER SHARE FOLDERS. If you don’t do both it will not work. c:\users\username\favorites to the older location in Windows xp: C:\ProgramData\Microsoft\Windows\Start Menu\Programs\Links You can move all your favorites from the “favorites” folder to the Links folder to get them all back.
- The new Programs menu shows only the shortcuts that have been created for all users. Your personal shortcuts are not available. (The regular start menu has two locations mixed together, but this one forces only one location.)
- The location of the Favorites (used by Internet Explorer) has changed, and IE cannot find its fovorites any more. Furthermore, it will create its new shortcuts in the Programs folder, and mess totally your startup menu. Sorry, but that trick is not good. Comment Name * Email *
Δ Save my name and email and send me emails as new comments are made to this post.
![]()