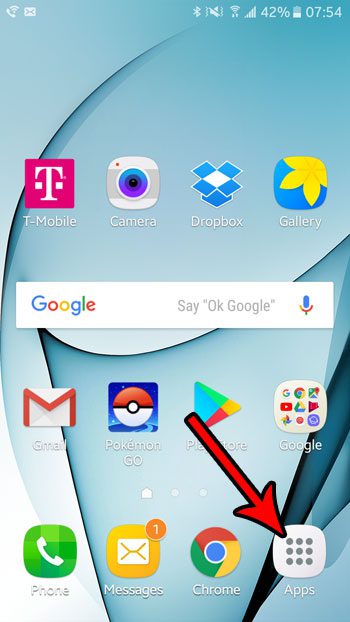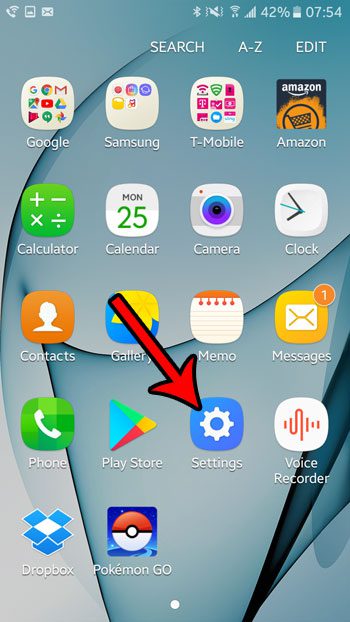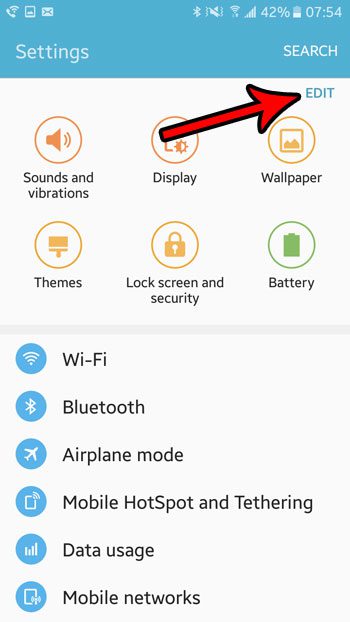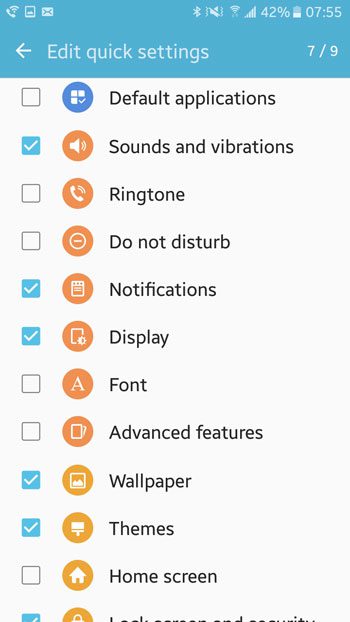You can access some of the settings on your Android smartphone by swiping down from the top of the screen, or by tapping and holding on an empty space on the Home screen. But the majority of the settings options that you want or need to modify will need to be done through the device’s Settings menu. At the top of the Settings menu is a section called “Quick Settings” that includes a few options by default. But if you are often going into the Settings menu often to change the same setting, then you might be interested in adding that Settings menu to the top section. Our guide below will show you how to customize Quick Settings in Android Marshmallow.
How to Add An Icon to the Top of the Settings Menu in Android Marshmallow
The steps in this article were performed on a Samsung Galaxy On5 in the Android Marshmallow operating system. These steps are going to change the set of icons that are displayed at the top of the Settings menu. You will be able to have up to nine different options in that section of the menu. Step 1: Open the Apps folder. Step 2: Touch the Settings icon. Step 3: Tap the Edit button at the top-right of the screen. Step 4: Touch the box to the left of an option that you would like to include in the Quick Settings section of the menu. Once you have finished customizing the options that you wish to include in the Quick Settings section of the Settings menu, tap the arrow icon at the top-left of the screen. The menu should now be updated to include the items you just selected. Did you know that Android Marshmallow lets you take screenshots without installing any third-party apps? Learn how to take a screenshot in Marshmallow and start sharing images of your phone screen with your friends and family. After receiving his Bachelor’s and Master’s degrees in Computer Science he spent several years working in IT management for small businesses. However, he now works full time writing content online and creating websites. His main writing topics include iPhones, Microsoft Office, Google Apps, Android, and Photoshop, but he has also written about many other tech topics as well. Read his full bio here.
You may opt out at any time. Read our Privacy Policy