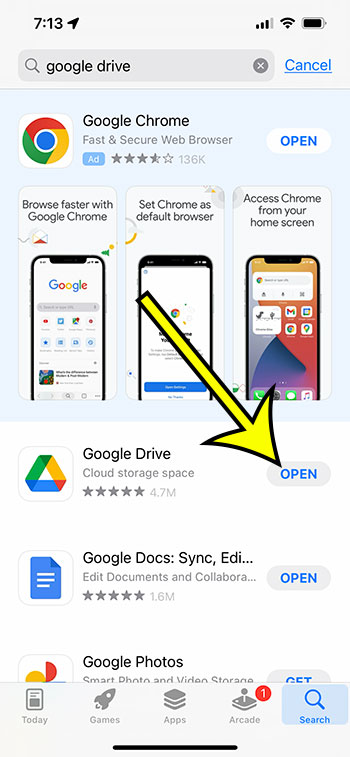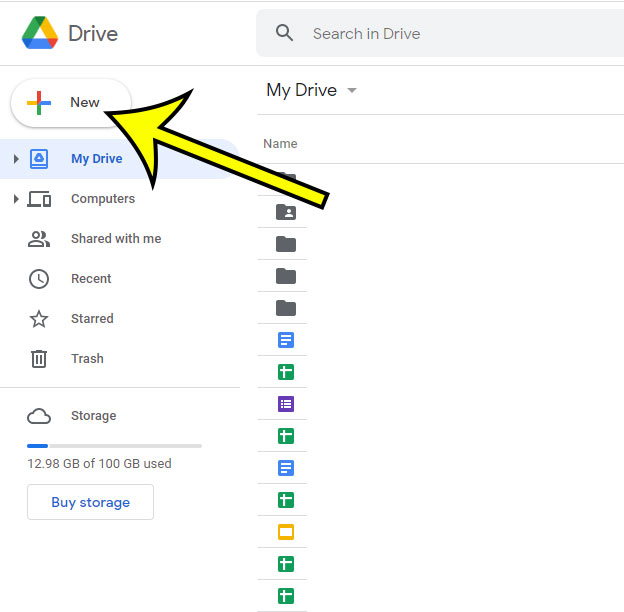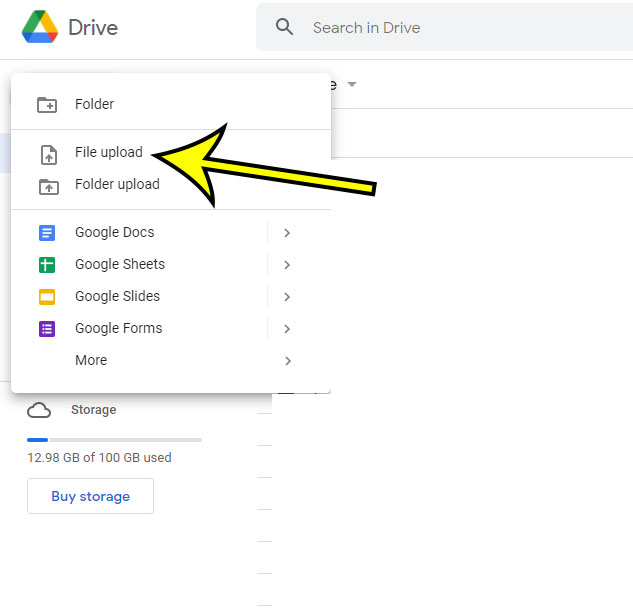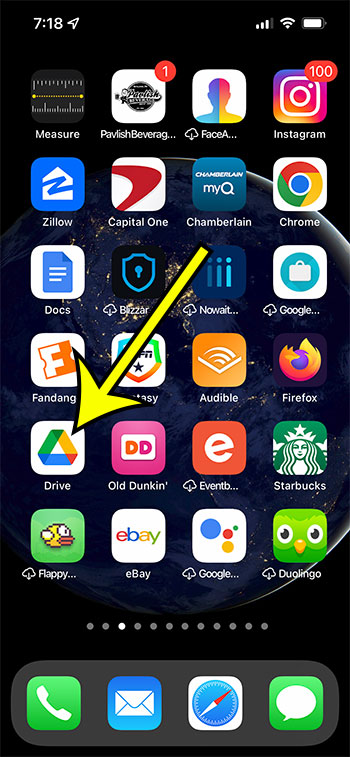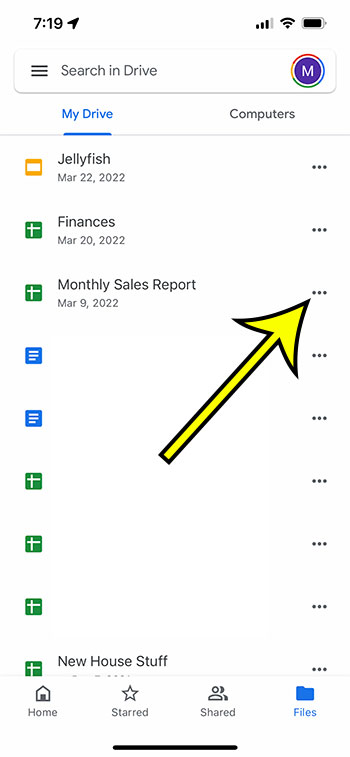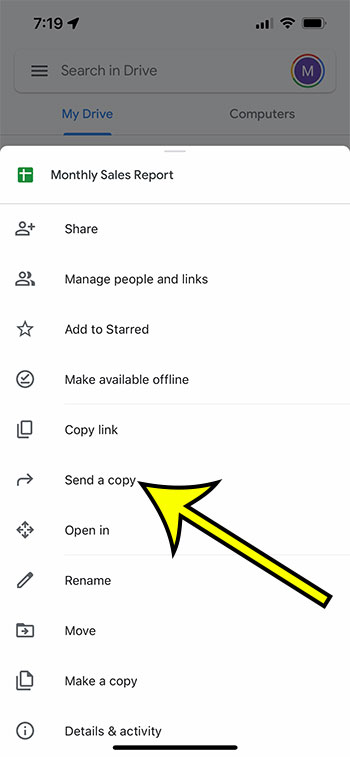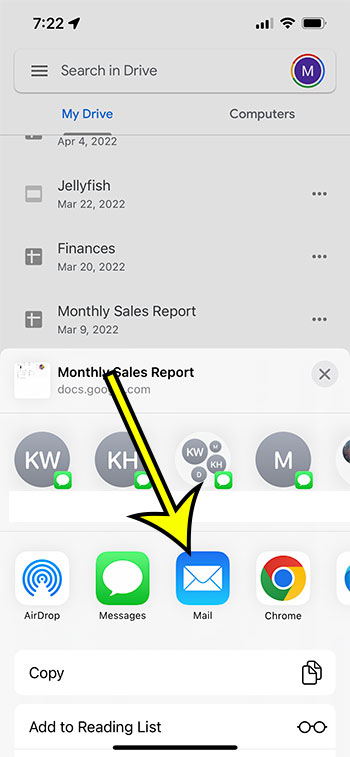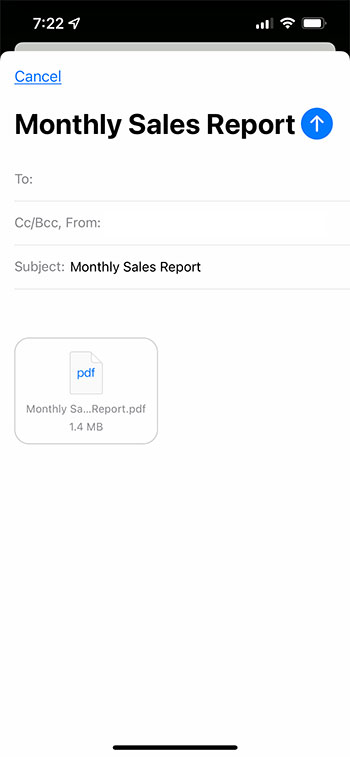You can also take advantage of its cloud element to share files with other people. Our tutorial below will provide you with information on uploading files to Google Drive, as well as how to share them from the app on your iPhone.
How to Send a File from Google Drive with the iPhone Mail App
Our guide continues below with additional information on sending Google Drive files through email on an iPhone, including information on how to install the Google Drive app and upload files to it that you wish to share through the Apple Mail application. Attaching files while sending email is a common activity. Emails support attachments from computer hard disks, phone storage, and Google Drive. If you are an iPhone user, you will have 5 GB of free iCloud storage, which can help store the backup files. Having a Gmail account for email is a good mode of communication. Not only that, you will be getting free Google Drive access through it. It has 15 GB of cloud storage that can help you store all the precious files like Google docs, images, pdfs, and many other things. Unlike attaching files from the phone storage, what if the document you are trying to send is stored in cloud storage services like Google Drive? If so, then you are probably wondering how to attach Google Drive files to email on iPhone. In this article, we will talk about the step-by-step process of how to attach files from Google Drive and send them via email. Related Article: You can read our guide on deleting Google Drive files on your iPhone if you need to free up some space in your cloud storage.
Uploading Google Drive Files to Email (On iPhone)
First and foremost, if you plan to upload any document from Google Drive, you will need the Google Drive app before you can send any mail with Google Drive attachments. Having a Google account will let you store most file types in the drive and later use them as attachments.
Steps for Installing Google Drive App on iPhone
If you use Gmail or any other mail app, the use of the drive app cannot be overlooked. Now, if you don’t have the application on your iPhone, you must download it.
Step 1: Search the App Store for the Google Drive app.
On your iPhone, look for the app store. Then click on it and search for Google Drive. Download the app.
Step 2: Install Drive.
After downloading, press open. You will be redirected to install the app once you open it. Now, finish the installation before moving to the next procedure.
Steps for Uploading Files on Google Drive
Before you attach any documents or any other file type to an email, you must have the files stored as Google Drive files. Let’s see how to do it.
Step 1: Sign in to Drive.
To store files conveniently, you must sign in to Google Drive after the installation process is done. If you don’t have an account, please create one by signing up. Opening a new account, you will get a free 15 GB storage from the start.
Step 2: Upload Files to Drive.
If you’ve never used Drive before then this part might be a little tricky, but it will be much easier once you familiarize yourself with the app’s interface. When you sign in to Google Drive from a PC, Laptop, Mac, whatever, there should be an option for uploading files. You will be able to see the title “New” on the settings menu. Click on it, and there should be a drop-down feature mentioning ‘File Upload.’ If you are using an iPhone, the process is similar. When signed in, the already uploaded files should appear on the Google Drive folder. If not, you can always upload a file or more if needed and access them later from your iPad or iPhone. Key Note: To successfully attach any Google Drive files to email, the Google Drive file has to be present in the storage. If you are experiencing problems with Google Drive file uploads, then you may want to try deleting the browser cache. The exact methods for doing this will vary from browser to browser, but are typically found on the app’s settings menu.
How to Attach Google Drive Files to Email on an iPhone 13 (Guide with Pictures)
Once you have followed the steps mentioned above and have all the necessary files present in your drive folder, you will be able to send messages interlinking files from Google Drive. For iPhone users, we have a step-by-step guide on how to attach files from Google Drive to any email.
Step 1: Open the Google Drive app.
Note that this requires you to have downloaded, installed, and signed into the Google Drive app on your iPhone as we instructed in the last section. If you haven’t done that, follow those steps first.
Step 2: Find the file you want to send, then tap on the three dots next to it.
Once you’ve signed into the Google Drive app on your iPhone you should be able to browse through all of the files and folders that you have uploaded there. Once you locate the file that you wish to include in the email, you can tap the three dots that appear to the right of the file name.
Step 3: Choose the Send a copy option.
You should now see a long list of actions that you can take with the file. While there is a “Share” option that you can utilize to send files, too, it is more restrictive than the “Send a copy” option that we are going to use, which opens the Mail app “Compose” interface, with the selected file included as an attachment.
Step 4: Select the Mail option.
This is the standard sharing window that you should see whenever you try to share a file from an app on your iPhone. We are going to be selecting the “Mail” option, which will open the default Mail app on your iPhone. Note that this assumes you have set up the Mail app with the email address that you wish to use to send the Google Drive file.
Step 5: Enter the recipient’s email address and add any other information, then tap the Send button.
The Google Drive file should be shown at the bottom of the email message as an attachment. Note that if you are sending a Google Docs, Sheets, or Slides file, then it was likely converted to a PDF. You can now enter the email addresses of the people to whom you wish to send the file, you can add any necessary information to the body of the email, then you can tap the blue Send button.
What If the Google Drive Files Exceed the Mentioned Limit?
For email attachments, and collective files, no matter if it is a photo, video, document, or Google Docs, if it surpasses a certain limit, mail apps will prompt you to send a drive link rather than allowing you to attach files directly. If you can’t attach files from Google Drive or if you are getting a Gmail attachment error, then it could be related to not being signed into the Gmail account on the device, or if you are trying to send a very large file. On the opposite end, the person to who you are sending the mail will receive a Google Drive attachment link. You will be asked to provide permission to the recipient and doing so will guide them to the Google Drive site. There are settings like ‘view’ and ‘can edit,’ which you can enable to allow the recipient to either see the files or have the upper hand to edit or download them. After you’ve given the permission, you just have to click send, and the mail should reach its destination in no time. If you have the Gmail mobile app on your iPhone you can use a similar method to attach Google drive files there instead of the default Apple Mail app.
Conclusion
If you are looking for a solution on how to attach Google Drive files to email on iPhone or iPad, this writeup should be helpful to you. By taking advantage of the free storage afforded to you via Google Drive as a Google account holder you can share files that exceed the attachment size limitations of most email providers. If you had previously been wondering why you had that cloud storage or what to do with it, then hopefully you now know why the Google Drive app is such a useful tool. Just start uploading documents, videos, pictures, and more, and then follow a few basic steps to successfully attach documents, notes, large files, and comments to your email.
He specializes in writing content about iPhones, Android devices, Microsoft Office, and many other popular applications and devices. Read his full bio here.