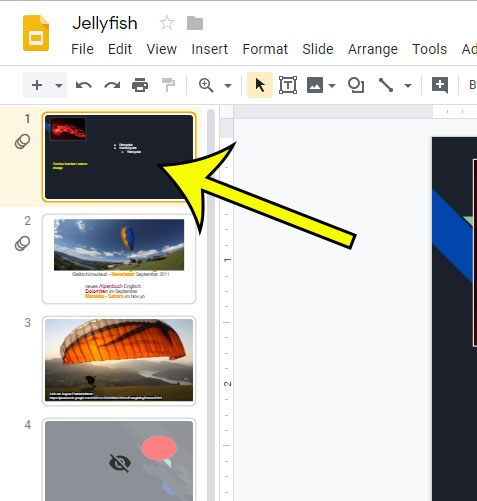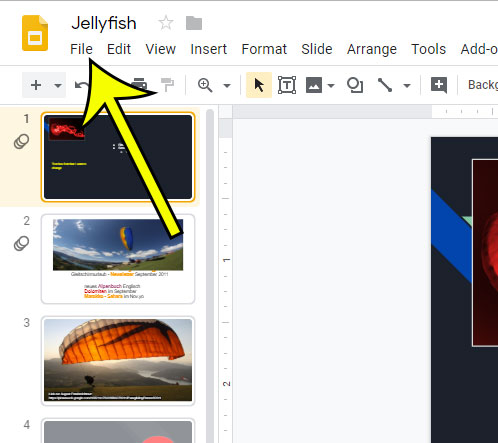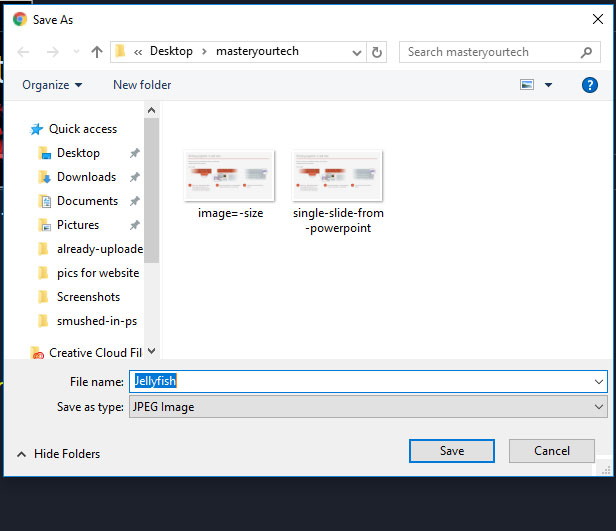Google Slides is a great alternative to Microsoft Powerpoint for Google users. It’s accessible through a Web browser on a computer with an Internet connection, and it’s easy to work together with another Google user. But occasionally you will need to create a copy of that file in another file format. You can create a PDF of your slideshow, but you can also create image files of an individual image in your presentation. Our guide below will show you how to select one of the slides in your Google Slides file and download it as a JPEG.
How to Download a Slide as a Picture from Google Slides
Our article continues below with additional information on downloading a Google Slide as a picture, including pictures of these steps. Is there a slide in your presentation that you don’t want to use for your current audience? Our how to hide a slide in Google Slides article will show you how.
How to Save a Slide as a JPEG from Google Slides (Guide with Pictures)
The steps in this guide were performed in the desktop version of the Google Chrome browser. By completing the steps in this guide you will download a .jpeg file that is an image of one of the slides in your presentation. Do you have speaker notes in your presentation and you’d like a copy of them to have in your hands when presenting? Find out how to print out speaker’s notes in Google Slides.
Step 1: Sign into your Google Drive at https://drive.google.com and open the Slides file containing the slide that you want to download as an image.
Step 2: Select the slide from the column at the left side of the window.
Step 3: Click the File tab at the top-left of the window.
Step 4: Choose the Download As option, then select the JPEG Image option.
Alternatively you can select the PNG Image or the Scalable Vector Graphics option.
Step 5: Select a location for the downloaded file, give it a filename, then click the Save button.
You can then use that downloaded slide image in the same way that you would use any other image file. That could mean adding it to a document, sending it in an email, or editing it in an image editing application like Adobe Photoshop or Microsoft Paint. Would you like to add page numbers to your slides so that it’s easier for you to reference your slides or keep your place? Find out how to add slide numbers in Google Slides so that you can accomplish this.
He specializes in writing content about iPhones, Android devices, Microsoft Office, and many other popular applications and devices. Read his full bio here.