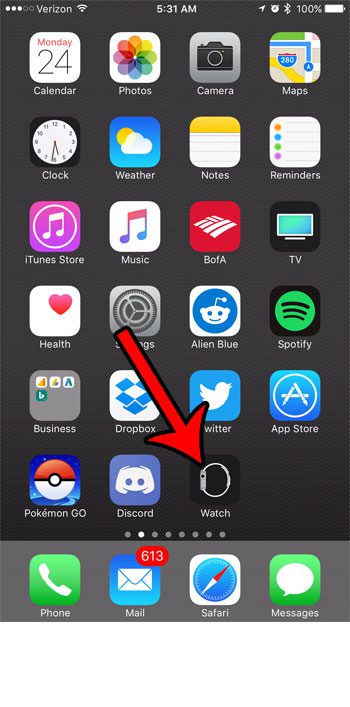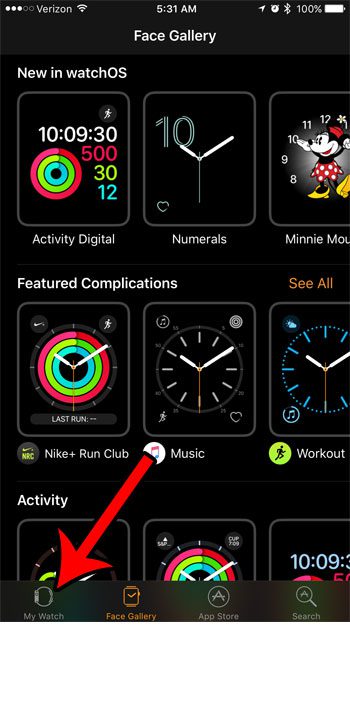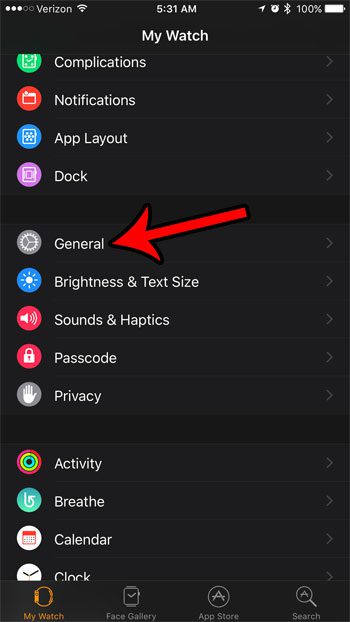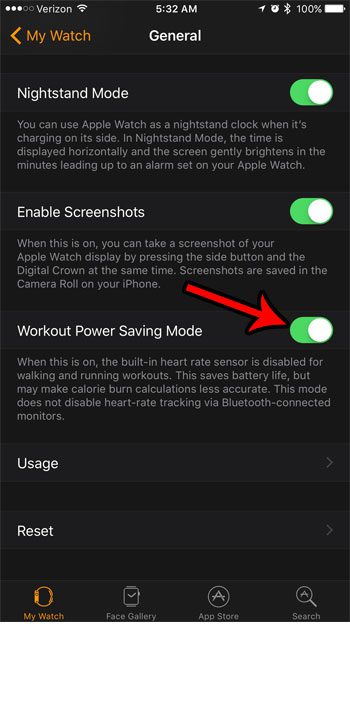However, this is not the case if I am engaging in a long workout. Having the Workout app running for a substantial amount of time can cause the battery to drain rather quickly. Fortunately your Apple Watch has a workout power saving mode that can reduce the amount of battery that is used when you have an active workout. This occurs by disabling the heart rate-monitoring functionality of the device. Our Apple Watch water drop icon article can show you what that means and how you can turn it on or off.
How to Disable Heart Rate Monitoring When Walking or Running
The steps in this article were performed on an iPhone 7 Plus, in iOS 10.3.1. This guide is not going to disable the heart rate monitor on your Apple Watch entirely. It is only going to stop the monitoring that occurs when you are doing a walking or running workout. That specific feature of the watch uses a considerable amount of your battery, so enabling this option is meant to make your watch battery last a little longer between charges. If you are having issues with your watch while it’s charging, then check out our article on why does my Apple Watch keep lighting up on the charger. Step 1: Open the Watch app on your iPhone. Step 2: Tap the My Watch tab at the bottom of the screen. Step 3: Scroll down and select the General option. Step 4: Scroll to the bottom of this menu and tap the button to the right of Workout Power Saving Mode. The setting is enabled when there is green shading around the button. I have turned on Workout Power Saving Mode for my Apple Watch in the picture below. Do you find that you dismiss and ignore the breathe reminders that pop up on your watch? Learn how to turn off the Apple Watch breathe reminders so that they stop appearing entirely, or at least with less frequency. After receiving his Bachelor’s and Master’s degrees in Computer Science he spent several years working in IT management for small businesses. However, he now works full time writing content online and creating websites. His main writing topics include iPhones, Microsoft Office, Google Apps, Android, and Photoshop, but he has also written about many other tech topics as well. Read his full bio here.
You may opt out at any time. Read our Privacy Policy