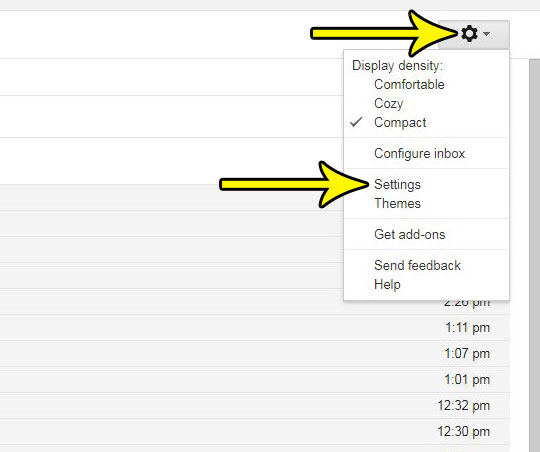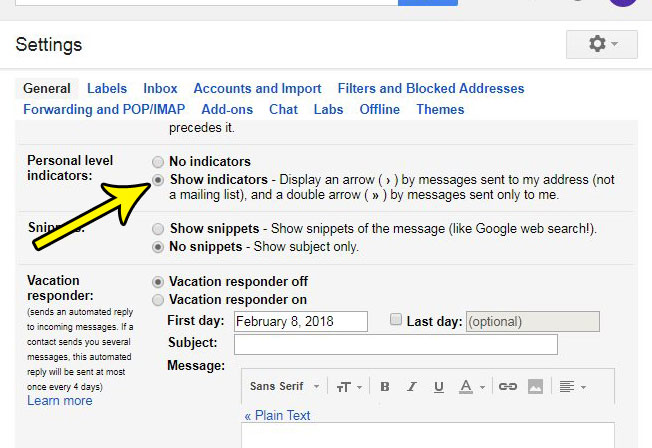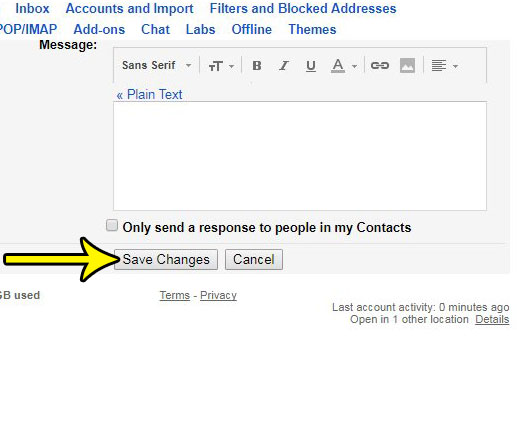But there is another label that you can be using, called a “Personal level indicator.” This is either a one or two arrow label that lets you know if the email was sent only to you, or if it was part of a mailing list. Our tutorial below will show you how enable these personal level indicators for your Gmail account.
How to Enable the Personal Level Indicators in Your Gmail Inbox
The steps in this article will enable a setting in Gmail that places arrows next to your messages. The number of arrows that are displayed will indicate whether that message was only sent to you, or if it was also sent to other people. It can provide a simple visual way for you to identify whether or not an email requires your reply or not. This is especially true for emails that may seem to be personalized, but are actual part of an email mailing list campaign. Step 1: Sign into your Gmail account. Step 2: Click the gear icon at the top-right of the window, then select the Settings option.
Step 3: Scroll down to the Personal level indicators option, then click the button to the left of Show indicators.
Step 4: Click the Save changes button at the bottom of the menu to apply the change.
Would you like to include a lot of helpful contact information about yourself when you send emails? Find out how to create a signature in Gmail that will be added to all of the emails you send from your Gmail account in your Web browser. He specializes in writing content about iPhones, Android devices, Microsoft Office, and many other popular applications and devices. Read his full bio here.