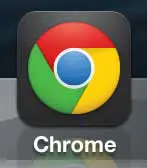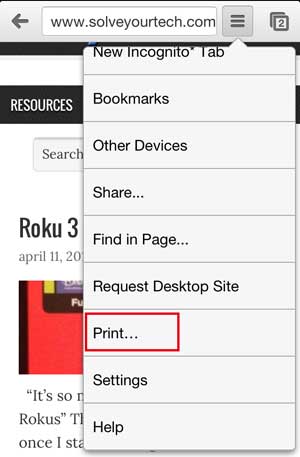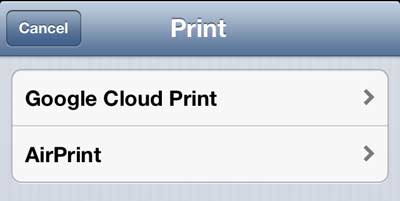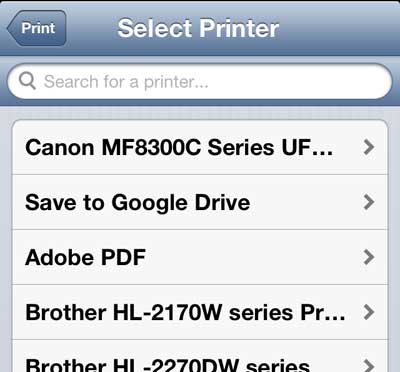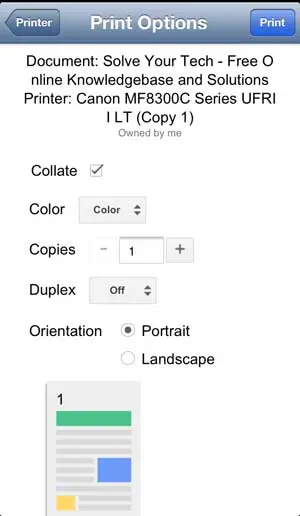Using Google Cloud Print on the iPhone 5
This tutorial is going to require that you have the most recent version of the Chrome app installed on your iPhone 5, and that you are signed into it with the same Google Account that you are using on a computer that has enabled Cloud Print. If you haven’t already done so, you can follow the steps in this article to learn how to set up Google Cloud Print on your computer. So once you have updated Chrome on your iPhone and set up Cloud Print on a computer, you are ready to go. Step 1: Launch the Chrome app, then navigate to the Web page that you want to print.
Step 2: Tap the icon with the three horizontal bars at the top of the screen.
Step 3: Select the Print option near the bottom of the menu.
Step 4: Select the Google Cloud Print option.
Step 5: Select the printer to which you want to send the current Web page.
Step 6: Tap the blue Print button at the top of the screen.
Have you been thinking about getting a tablet, but the iPad seems to pricey? The iPad Mini is a good option, and many people prefer the smaller size. Click the link below to check out the features of the iPad Mini, or read reviews from owners. After receiving his Bachelor’s and Master’s degrees in Computer Science he spent several years working in IT management for small businesses. However, he now works full time writing content online and creating websites. His main writing topics include iPhones, Microsoft Office, Google Apps, Android, and Photoshop, but he has also written about many other tech topics as well. Read his full bio here.
You may opt out at any time. Read our Privacy Policy