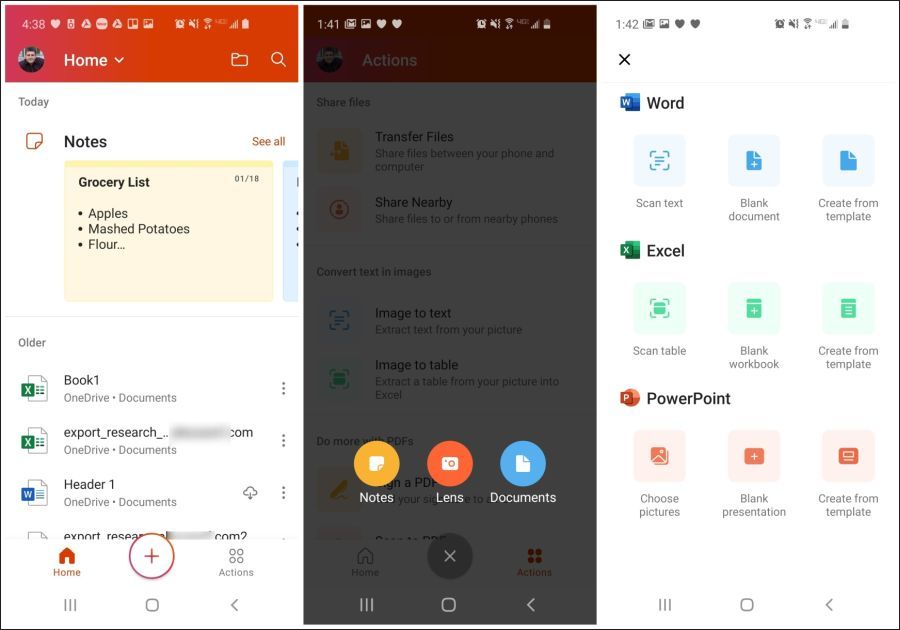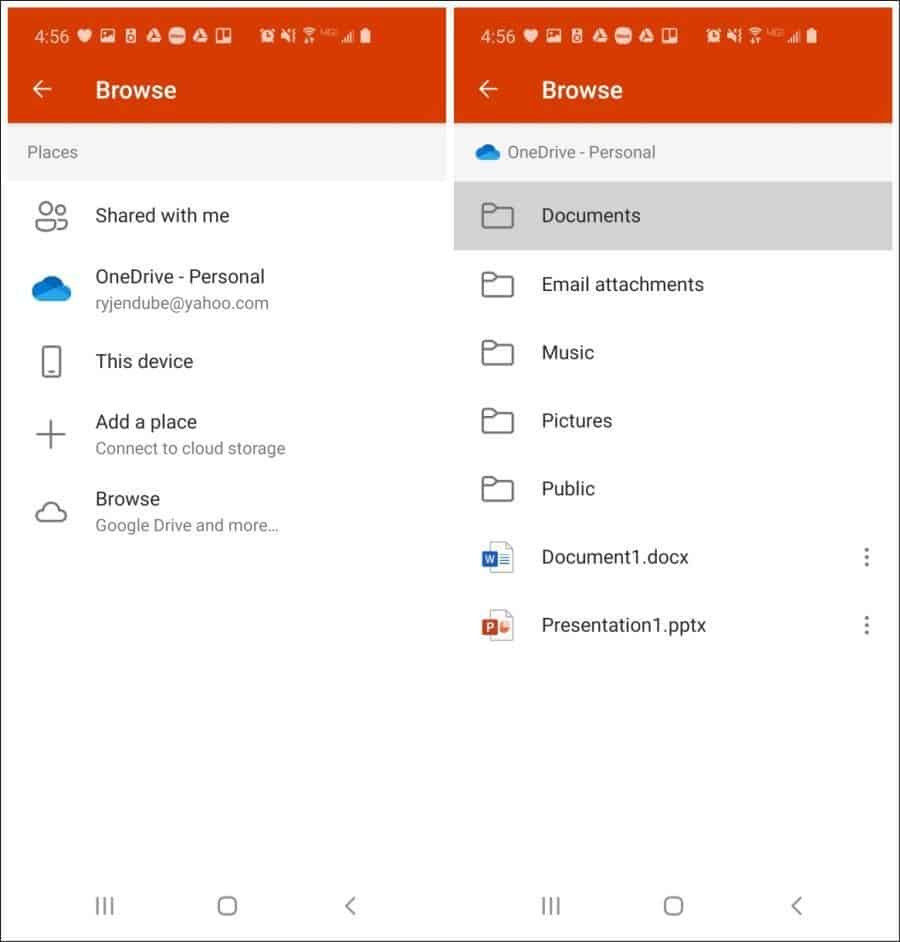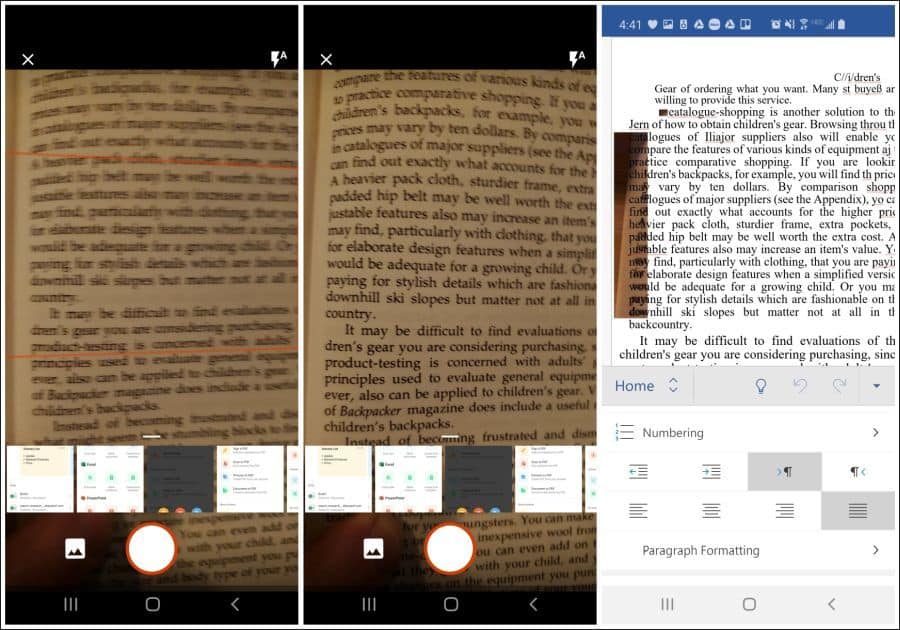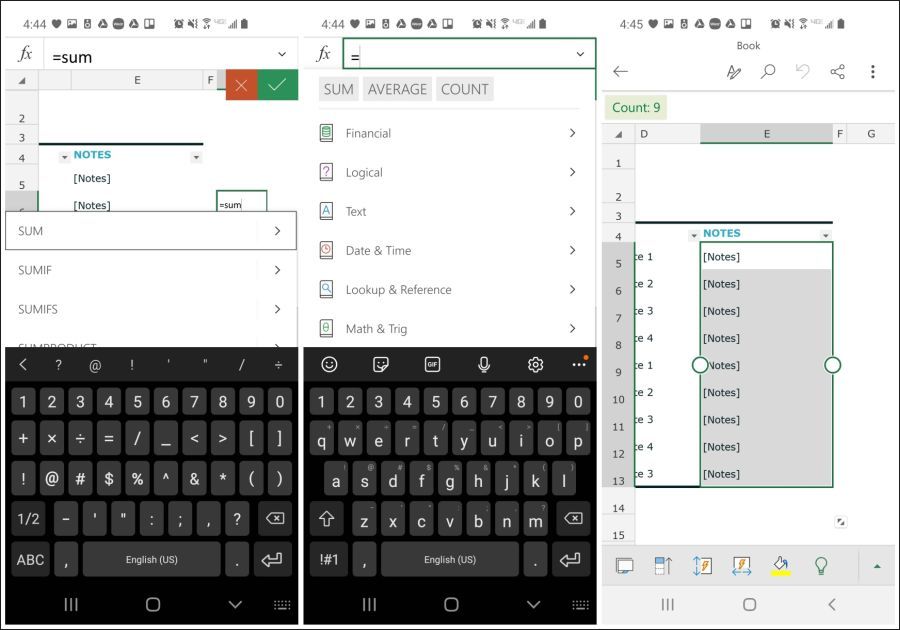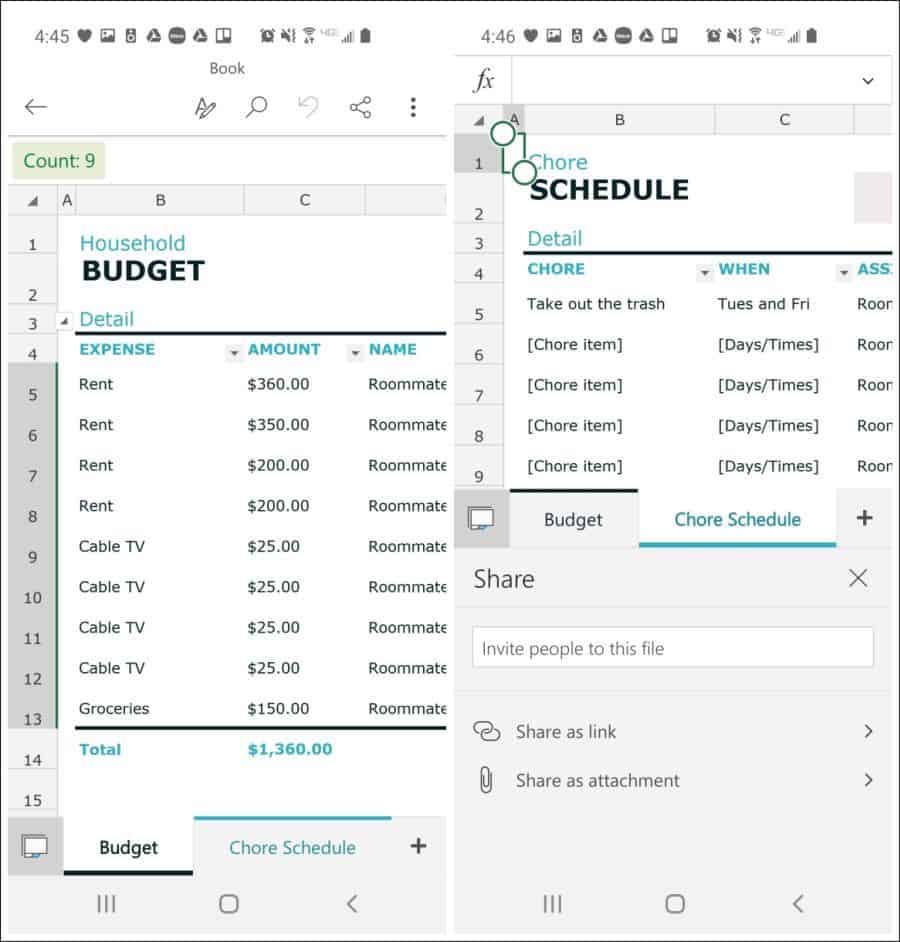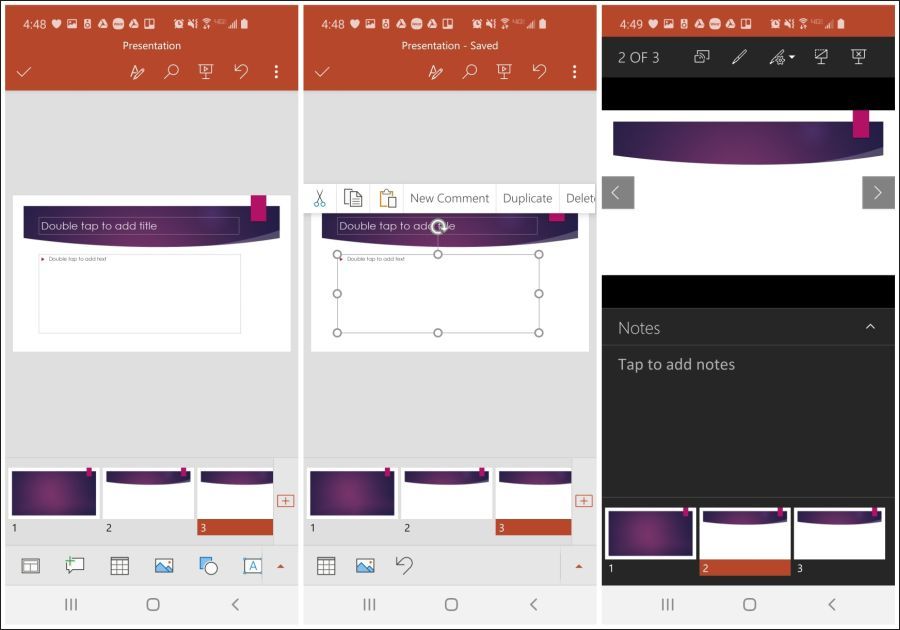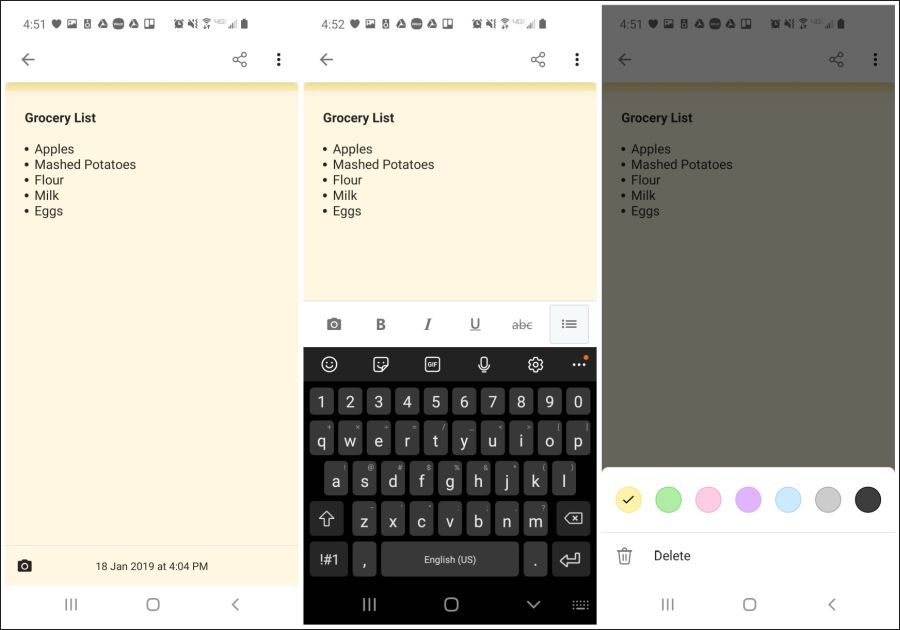You needed to install individual mobile apps for Word, Excel, and Powerpoint before this rollout. Now you can get all three in one Microsoft Office app for Android or iOS. If you’re curious about installing Microsoft Office Mobile, the following review should help you decide whether or not it’s right for you.
Navigating Microsoft Office for Android
The moment you install and launch the Microsoft Office app, you’ll notice how quickly it runs. The app launches in seconds, and tapping items changes the window almost immediately. Beyond the small footprint of the app, you’ll also notice that it’s intuitive. Finding your way is simple. On the home screen, you’ll see any previous documents you were working on, as well as a list of any older files in your OneDrive account.
To get started using either Word, Excel, or Powerpoint, you have to tap the + icon at the bottom of the screen. This brings up three icons.
Notes: Quickly capture text or images in the Microsoft Notes appLens: Capture a photo to save in your OneDrive accountDocuments: Access the mobile version of Word, Excel, or Powerpoint
The folder icon at the upper right of the home screen takes you to the Browse window. This is where you can see files in your OneDrive account, Google Drive, or items stored locally on your mobile device. You can also see any documents other users have shared with you or add a new cloud storage account that you want to use with Microsoft Office mobile.
If you tap the personal OneDrive account, you’ll notice that it may look familiar if you’re a Google Drive user. Navigating OneDrive directories and files inside this app is similar to navigating Google Drive using the Google Drive app. You tap folders to drill into them and tap files to open them. Three dots to the right of file names provide options to share or see the file properties.
Using Word in the Office Mobile App
When you tap Documents from the main screen, you’ll see the option to open Word, Excel, or Powerpoint. You’ll notice an icon to Scan text for opening Word. If you tap Scan text, it’ll switch to the camera. As the app attempts to recognize text on the page, you’ll notice a red box around the outside of the text block. Once it’s in focus, press the white button at the bottom of the window. The Office mobile app will use optical character recognition (OCR) to convert the printed text document into Word.
OCR in the Office mobile app is surprisingly accurate. It’s an excellent way to capture documents that you can edit later. Using the mobile Word app is surprisingly easy, even on a small mobile screen. You’ll see all of the common Word functions normally in the ribbon by tapping the up arrow at the bottom of the window.
These include the things you’d expect, like:
Text formatting: Bold, italics, underline, color, and highlightingParagraph formatting: Text alignment, tab, bullets, and numbered listsDocument formatting: Headers, footers, and listsSearch help: Tap the light bulb icon to search for how to do specific tasks
The free version of Microsoft Office mobile has far fewer features than an Office 365 subscription. However, even the free version is useful for all of your standard document needs.
Using Excel in the Office Mobile App
Excel inside this Office mobile app is just as intuitive. All of the features you’d expect to find in Excel are available. It’s also easy to navigate and edit spreadsheets with just your fingers and the on-screen keyboard. Tap in any cell and type “=” to start using functions. As you type, you’ll see a list of functions that start with those letters. If you’re not sure what function you want, tap fx at the upper left corner of the screen and search through the functions directory. Microsoft has made doing certain tasks you’d think would be difficult very easy. For example, resize multiple cells, drag your finger to highlight them, and use the circles on each side to resize the cells.
Word, Excel, and PowerPoint all come with useful templates you can use to save time when creating new documents. Excel includes the most useful ones like budgets, task management, and organizers.
Functions from the desktop app that you’ll find in this mobile version of Excel include:
Text formattingText alignment and wrappingCreating data filtersAdding photos to spreadsheetsFormatting cell colors and bordersMerging and centering cellsInserting and deleting columns and rows
You won’t find advanced VBA or macros in this online version, but for most Excel users, it’ll have everything you need. You can also add multiple tabs to your spreadsheets by tapping the tabbed folder icon at the lower-left corner. Then, tap the + icon on the right of the tabs.
Tap the tab and select Rename to rename the tab. You can also change its color, duplicate it, hide, move, and delete tabs. You can easily share your spreadsheets with others by tapping the three connected dots share icon at the window’s upper right. This will bring up a Share window. You can share the file as a link or as an attachment via email. Or, type email addresses into the Invite people to this file field. Those people will need to use their Office 365 account (free or paid) to access your shared file. Again, this looks very similar to how Google handles file sharing in Google Drive. It seems that Microsoft is taking a few pages from Google’s playbook.
Using PowerPoint in the Office Mobile App
If creating a PowerPoint presentation inside a mobile app scares you, rest assured that it’s not hard at all inside the Office Mobile app. When you first launch PowerPoint, you can choose a theme to start with (highly recommended). Then, type the text into each slide, add notes, and add any pictures you like.
To add another slide, tap the + icon to the right of the slide deck. You’ll see tools on the bottom of the screen to add pictures, shapes, or text to your slides. Most of the simple text and shape formatting options you’d expect are available. The real power behind this app comes from its casting feature. If you tap the presentation icon (a TV picture on a stand) in the menu bar, the presentation launches in full-screen mode. Tap the screen, and you’ll see a cast icon at the top. Tap this to view available Chromecast devices on your network. When you select that device, it will play the presentation slides in full-screen on that television. Meanwhile, on your mobile device, you’ll see the slide along with the notes underneath it.
This makes giving presentations much more enjoyable. You can use your phone to glance at your notes for the slide, while your audience can only see the slide presentation. Even if you don’t use the PowerPoint mobile app to create your presentations, it would be worthwhile to save your desktop-created presentations to your OneDrive account. Then, you can open it with your mobile device to give your presentation.
Notes and Other Features
One major issue with Android is that there has never been an excellent note-taking app available for the platform. Microsoft Notes in the Mobile Office app changes all of that. Note-taking is fast and easy with Notes. It also lets you change the background, edit and format the text, make quick bullet lists, and more.
It’s also straightforward to share those notes with other users by using the same sharing feature as the other apps. If you tap the Actions icon at the bottom of the main screen, you’ll see a list of other useful features.
These features include:
Quickly convert images to a text document or a spreadsheetEasily transfer files to your computer or other nearby phonesSign a PDF document someone sent youScan or convert images to PDF formatConvert existing Word documents to PDF formatUse the built-in QR scanner utility
Summing Up
As you can see, the Microsoft Office mobile app is like six or seven apps, all built into one. For a Microsoft product, it’s surprisingly intuitive and easy to learn. If you haven’t tried the Office mobile app yet, give it a try. Who knows, you might find yourself using it more than you use Google Drive apps!
![]()